|
What
to Do
The first step in further increasing image quality is a modification
of the Video Overlay. Luckily, the Geforce display manager has
an easy panel, just for this. Open up your display settings
found in the control panel, and open up Advanced > Geforce Tab
> Additional Properties > Overlay Color Control Tab. Here we
are presented with four sliding bars, labeled Brightness, Contrast,
Hue, and Saturation.
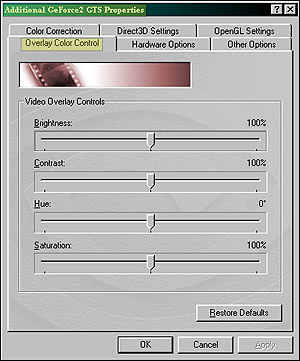
The
next step is to power up your preferred software decoder, and
begin playing a DVD. Find a spot in the movie were the scene
is well lit, and has sufficient colors in it. Pause the movie,
but keep it windowed so you are still able to see it while making
adjustments. Slowly adjust each of the settings until you find
a more vibrant picture. In most cases, upping the contrast 10-15%,
and the brightness about 5-8% makes the image look sharper,
and more dramatic. Adjusting the hue is more of a personal preference,
in most cases it won't have to be adjusted. If the colors seam
a little off, you may want to move the bar tiny amounts until
the colors seam more natural. Saturation adjust the amount of
color used, this is the trickiest bar to get perfect. If it's
moved too high, the colors bleed and look overdone. If moved
too low, the colors look extremely dull and boring. In most
cases, moving the bar up 3-8% is enough, making the colors stand
out, with out bleeding or looking overdone.
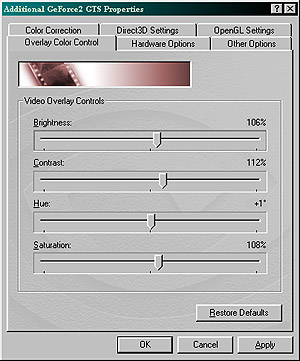
Conclusion
DVD's
have become popular because of their great quality and modest
price. Just because your watching a DVD, doesn't mean the image
quality can't be better. While each movie you watch could possibly
require a slight change, it can make a huge difference, even
when the image quality is impressive already. The Geforce card
makes it incredibly easy to tweak the Hardware Overlay, giving
no reason not to make a few adjustments for your viewing pleasure.
by
Ross Johnson
<<
Previous
|